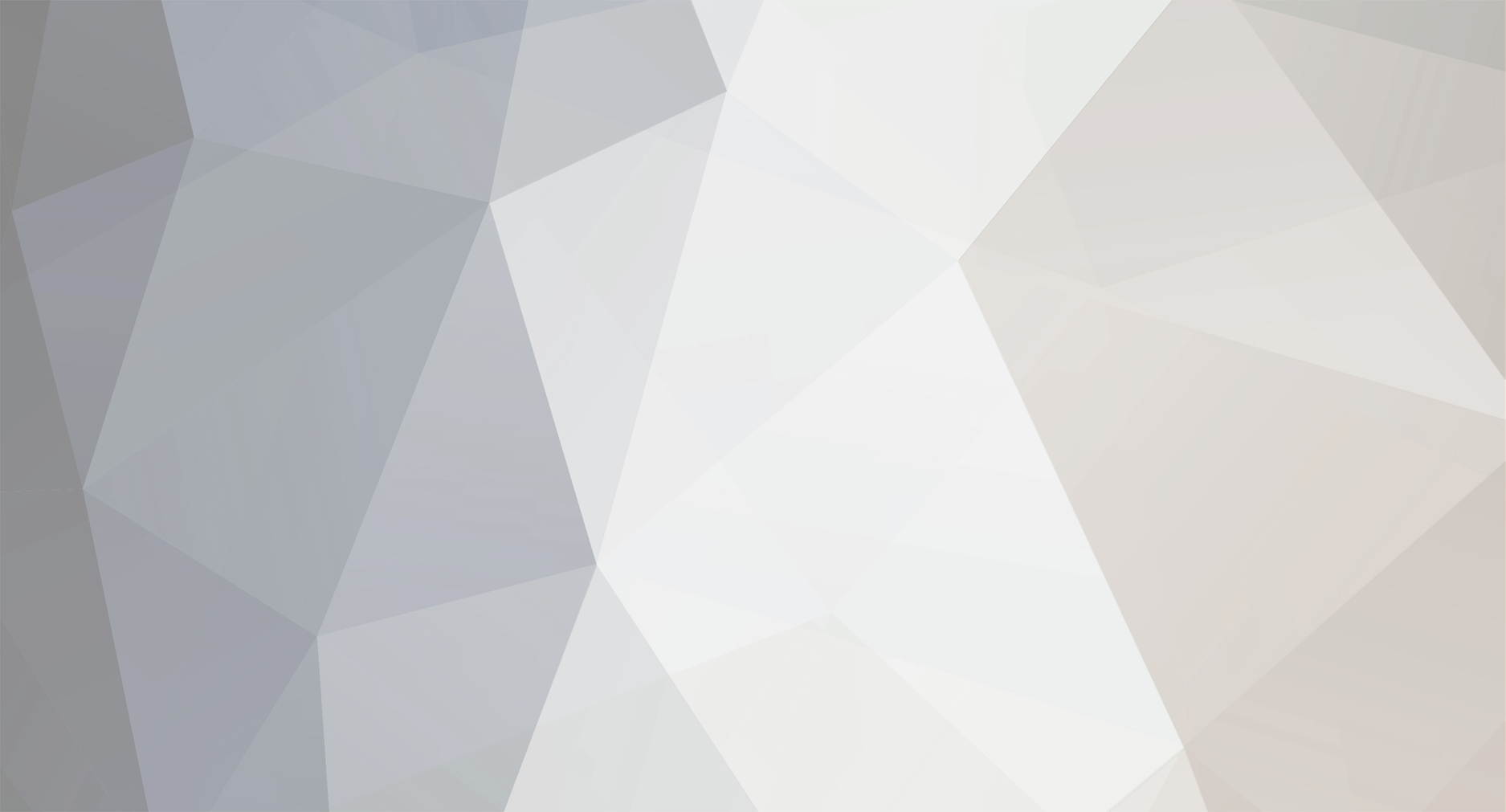
T F T C
-
Posts
322 -
Joined
-
Last visited
Posts posted by T F T C
-
-
JaeCee, those are some great suggestions and critiques. I second all of them, and have appended some notes/ideas/thoughts on the following items:
GeoJournal, however, I'm really liking a lot. It's pretty nicely laid out, fairly intuitive, fast (the other program I tried had to read the database every single time you clicked, pretty much. Drove me insane). I look forward to trying it out with CacheMate, and I'm intrigued by the POP3 support, though I use IMAP.
Try creating a free email account with a site that offers POP3, then have your PQs emailed to that email address. Try it a few times together with GeoJournal to see how it works for you. I'm finding that I'm just deleting my PQs from my main email account because I'm using GJ's GUI to import them from my "Geocaching" email account.
[*]Maps Auto-Load seems like it belongs in the preferences. On closer inspection, it appears auto-load, show finds and bold pictures are in there. All appear to be nonfunctional? Toggling them one place doesn't affect the other. I maintain that show finds/bold pictures belong solely in the view drop-down menu.
The Preferences options determine the general behavior of those things. But sometimes you just need to look at a map real quick, or make all pictures bold just for a minute. That's why the options also appear on the sidebar, for easy access. They toggle against the behavior that you've set in Preferences.
But you're right - maybe just some easy to remember keyboard shortcuts can do the trick.
[*]Itinerary feels like it's in the wrong place to me. Details, Maps, and Journal all pertain to the selected cache. Itinerary does not, yet it's mixed in with them. I think it would be better represented with a button in the toolbar, and then opening in a separate window altogether with it's own toolbar for controls.
Now that you mention it, I completely agree.
[*]Google Earth should be a main feature, not just one for Itineraries. It does not appear to be working, however. No matter what I do, it just zooms out on the Atlantic Ocean for me.
Do you have caches on both sides of the Atlantic? That may cause this. But I too have experienced some issues exporting to Google Earth (Which can be done at any time, incidentally, via the File>Export Selected To menu).
[*]Importing & linking a saved track to one or more caches (I'm looking for a way to manage saved tracks, and integration with an app like this would be incredibly useful)
Intriguing - please expand! I don't know that I quite understand what you mean, but it kind of sounds cool.
-
BTW How do you use the itinerary?
Also the export to google earth is great, but i had an issue on exporting multiple caches. I could only export one at a time....
This is copied and pasted from the GeoJournal documentation regarding the creating itineraries:
ItinerariesIf you've ever attempted to spend a few hours searching for a handful of caches, it's likely that you've realized that some thoughtful planning beforehand can help save considerable time and gas (be it petroleum based or adrenaline based!). The Itineraries function in Geo Journal attempts to provide you with the information and materials you need to best plan your outing.
1. Create a list of caches that you plan on finding on your outing.
1. Highlight the desired caches, either all at once (see III. Getting Stuff into your GPS) or as you go.
2. Click Add to Itinerary to add the highlighted caches to your itinerary list.
If you need to look at a cache's Geocaching.com website,
highlight it and click on View Web Page on the left hand side.
2. Click on the Itinerary tab (it is not necessary that you highlight a cache that is on the itinerary in order to access the Itinerary tab).
3. Clicking on the Sort Itinerary button creates your itinerary in the following manner:
1. First, Geo Journal determines the cache closest to the location displayed in the Location pull-down menu, and places that cache at position 1.
2. It then decides the next closest cache based on the coordinates at the cache in position 1. It places this cache in position 2,
3. and so on until it orders all the caches by relative position from the previous coordinates.
This is like going to a cache location, finding it, then looking at your GPS and saying "What's the next nearest one?"
4. You may manipulate the order of caches in your itinerary by:
o changing the order of caches using the Up and Down buttons
o "locking" caches in place. Doing so will keep them in that position, regardless of the sorting rules. Clicking Sort Itinerary after locking caches will generate a new itinerary list, having used the newly locked caches' coordinates to create the new list.
5. Review your current itinerary in Google Earth by clicking on the Google Earth button. Doing so launches Google Earth and displays the itinerary as a route from cache to cache to cache, in the order they're listed in Geo Journal. If you wish to make changes to the route, make the changes in Geo Journal and then click the Google Earth button again, and the new modified route will be displayed in Google Earth.
6. When you're satisfied with your itinerary, create a name for it in the blank pull-down menu and click Save.
7. Clicking on Export produces a text file that can be synced to a PDA, emailed, or printed out.
* The Locate button will perform a search in the large window for the cache highlighted in the lower Itinerary window.
* The Move button allows you to categorize caches from within the Itinerary window.
-
I just want to add my little endorsement for GeoJournal. I LOVE this app, not only because its a geocache file utility, but because its the complete geocaching package - recording memories, planning outings, everything. Plus, Rich is very responsive.
-
I personally dislike the geocaching mode on my eXplorist 500. Sure, it holds the difficulty/terrain, but it only holds like 30 characters of the hint and you cannot edit the coordinates on your unit. I use the POI system instead, and take my Palm Treo 650 along for notes.
-
Sometimes, unactivated TBs are left by generous geocachers.
-
I've created a website specifically for MUGs (Mac-using geocachers). Take a look (even if you don't have an eXplorist as I do).
http://chimbisimo.googlepages.com
Don't worry about being left out due to owning a Mac - you won't be left out at all.
-
-
Take a look at this, and it's free. Let us know if you can geocache with it.
-
I created a website just for MUGs (Mac-using geocachers), especially those using eXplorists. I have some tutorials on how to make things work well.
-
Wait til Leopard, which comes out in October. It will be $129. Hopefully the Garmin software will work with 10.5.
-
On my Treo 650 I can have
mp3's,
videos,
cache info (via Cachemate),
street maps (via Google Maps),
and a GPS (via a plug-in GPS unit; I don't use one, but they're available).
This is your best (and perhaps only) bet.
-
Remember that your PQs are emailed to you. Those should come in the GPX format.
To turn LOC files into GPX files, use GPSBabel.
-
Schweet. I'll try that next time (hah!).
-
I use my Magellan eXplorist fine with my PowerMac G5. I've created a website about Mac-using geocaching (http://chimbisimo.googlepages.com).
So far, the only time I've needed to use a PC was to update the firmware.
-
I have a Explorist XL and when I try to get POIs loaded using Babel, I don't think the Exploits is recognized by my iMac G5 OS 10.4.9, since no data shows up in the gpsr. I am downloading Geocaching.com loc files and following chimbisimo instructions.
Any words of wisdom appreciated.
That sounds funny especially when you know that "chimbisimo" means "really lame."
If you see the mounted volume icon on your desktop, then your iMac can see it. Try marking a new POI on your XL, then mounting your GPS to your iMac, then searching the GPS via spotlight for that POI name. Upper right-hand corner of the finder window is where you can find the search field.
Once you locate the POI you've created, then you'll know where to have GPSBabel save your .upt file to. (the .upt that you've created out of your .loc file with GPSBabel)
-
I haven't had the need to load maps onto my unit yet, but for strictly geocaching and hiking in familiar territory, my eXplorist plays fine with my Mac. I created a web page for Mac-using geocachers: http://chimbisimo.googlepages.com . I did have to resort to a PC when updating my firmware, but that's because I'm on a PowerMac G5 without Boot Camp/Parallels and Windows.
-
Permethrin is where it's at. If you add a tiny bit to your laundry, it will maintain its potency for weeks.
-
Great tip, thanks.
-
-
-
Try GPSBabel instead.
-
If your unit is on while plugged in to your computer it will recharge slower than it would if it was plugged into your computer and was turned off.
-
07 Honda Element- 5500 miles
You lucky dog...
-
I understand that I can keep multiple .gs and .upt files on my unit; this is why my question asked about file type characteristics.
I also understand that while I can have 999 caches in a particular file, only the specified number of caches will be displayed, which is why I asked how many will be displayed on the map (as opposed to how many caches will a file hold).
What you have made clear is that the comments seems to be the limiting factor; if a .upt file holds waypoints with comments, the limit is lowered to 200. My experimenting confirms this. Thanks!

Caching with the Kids
in How do I...?
Posted
There are no hard rules regarding trading. You can even take something without leaving something. You won't get "disqualified," although you'll be a jerk.
The rule of thumb (a suggestion, not a rule of the game!) is to "trade up", if you feel like trading at all. Take something, but leave something a little nicer. How you want to divvy up the taking/leaving among your party is completely up to your discretion.
I personally hate the "trading stuff" part of geocaching.