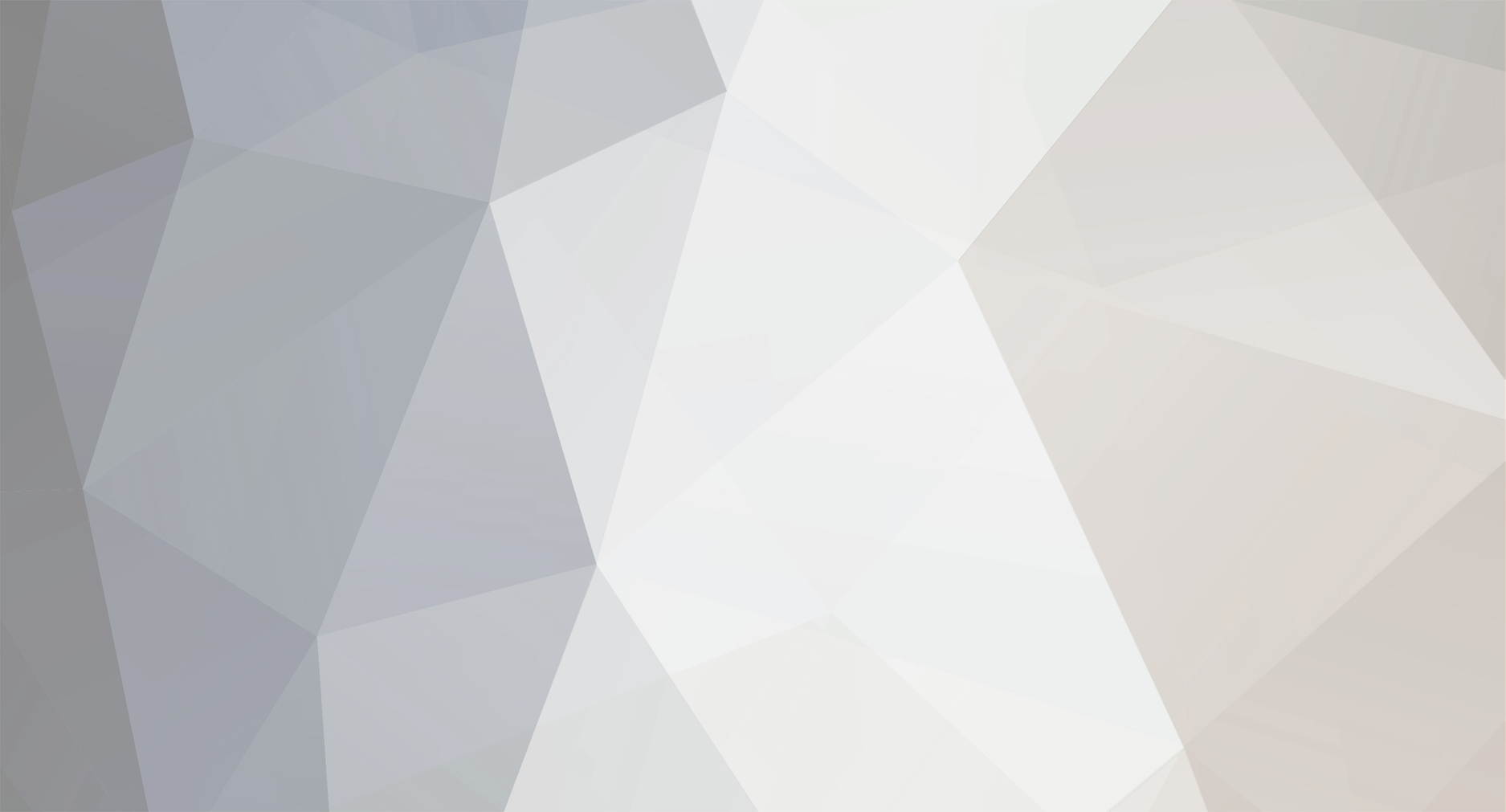
Rumigo
-
Posts
4 -
Joined
-
Last visited
Posts posted by Rumigo
-
-
I created a wireless Geocache! Here is a tutorial for how I set it up:
Requirements:
1. A Raspberry Pi (model B is tested) imaged with the default debian/raspbian os
2. A low powered WiFi Access Point enabled USB (recommended: http://www.amazon.com/Edimax-EW-7811Un-150Mbps-Raspberry-Supports/dp/B003MTTJOY)
3. The zip from the link: https://github.com/harryallerston/RPI-Wireless-Hotspot
4. vsftpd
5. lighttpd or some other web-hosting package
6. An ethernet connection for setup
7. An 8GB sdcard or more
Instructions:
Part 1: Install
0. connect the ethernet cable and a keyboard... NOTHING ELSE
1. Boot up the pi
1a. Log in
2. Set it up normally (expandfs, set the locale & keyboard layout, etc.) EXCEPT for the gpu/cpu memory split. Set that to 16
3. Type this code and press the enter key after every line (note -- cAsE SeNsItIvE):
3a.
sudo su apt-get install -y vsftpd lighttpd && \ wget https://github.com/harryallerston/RPI-Wireless-Hotspot/archive/master.zip && \ unzip master.zip && \ cd RPI-Wireless-Hotspot-master && \ ./install \ y
4. Go with the defaults by pressing enter at every prompt but the first one (press y and then enter)
4a. Wait for reboot
4b. Log in and type
sudo su
Part 2: Configuration
5. Edit the hostapd.conf file
5a. IMPORTANT! Control+X, pressing y, and then enter closes and saves your config using these commands!
5b.
nano /etc/hostapd/hostapd.conf
5c. Edit the ssid and wpa settings, or just put a # (Shift+3 on many US keyboards) in front to comment them out (no authentication).
5d. Close and save the document (Step 5a)
6. Edit the ftp server config (so only local users can log in).
nano /etc/vsftpd.conf
6a. Edit or uncomment the settings to say:
Anonymous_enable=NO Local_enable=YES Write_enable=YES Ascii_upload_enable=YES Ascii_download_enable=YES
6b. Close and save the document (Step 5a)
7. This is the last setting. Edit the rc.local file:
7a.
nano /etc/rc.local
7b. Edit it to look like this:
7c.
#!/bin/sh -e udhcpd exit 0
7d. Close and save the document (Step 5a)
7e. That was to manually start the udhcpd service on the system since some systems don't autostart it on boot
8. Make the folder editable by ftp user pi for Part 3:
chmod a=rwx -R /var/www
9. Finally! Reboot it by typing reboot and pressing enter!
10. You DO NOT need to log in to your pi again. You can disconnect the power & keyboard, and connect the USB WiFi device.
Note - if you get any errors on boot, use your favorite search engine!
Part 3: Website Setup
If you connect your mobile device or your computer to your new wireless access point, and go to any webpage, it will take you to a temporary index.html page hosted on your pi.
We need to change it!
1. Download the doc format of the Geocache info page (https://www.geocaching.com/articles/geocachenote.doc) and save it as an html webpage in Microsoft Word or OpenOffice Writer.
2. Name it index.html
3. Now open up your favorite ftp software on your computer and connect to the Raspberry Pi.
4. Connect to the ip of the Raspberry Pi with the pi user (the default password is 'raspberry' without quotes).
5. Go to the /var/www directory. You may be in the /home/pi directory when you log in.
6. Overwrite the index.html file with your new index.html that you made.
7. Exit everything
8.(Optional) Add a QR code or a link that links to the log page of your Geocache! This would be put at the bottom of the Geocache page.
Congratulations!
If you got this far, you have a working Wireless Geocache!
Now all you have to do is figure out how to power it, where to hide it, and how to protect it! Maybe you could instruct your users to bring a 9 volt battery, and have a tiny inverter inside the Geocache.
I used this link to write this tutorial: https://github.com/harryallerston/RPI-Wireless-Hotspot
That ends this tutorial.
I can't wait for what people will do with this!
Have fun Geocaching!
EDIT: Wrong chmod command! It has been corrected.
EDIT: Step 1 is now fully automatic from ssh (if you copy and paste the whole thing)
-
Hi fizzymagic, Python? I'm not too sure I've used it before...
However, I would be willing to give it a try.
Are you allowed to post code on the forum? If so, I'd love to see it!
I bet that the whole community would benefit from your code

Thank You,
Rumigo
-
I have a giant '.gpx' file and I want to convert it to '.csv'
so I can upload it to my GPS using POI loader. I have a Garmin nuvi 350(NA).
Is there any place where I can find something that can do this?
Gpx Spinner, poi to gpx converter, and GSAK don't work (I only have 4 gigs of ram).
The GPX file is 1.11 Gigabytes
Specs. of my computer:
Windows 7
4 Gigabytes of ram
An AMD Phenom II Processor
And a whole lot of storage.
Thank you,
Rumigo

Wireless Geocache Tutorial
in General geocaching topics
Posted
@cerberus1 Couldn't you just save a screenshot on your phone? Then you could disconnect and go to a scanner app, and import the photo for later to log it...
@cheech_gang do you have any other ideas of what could be put into this?