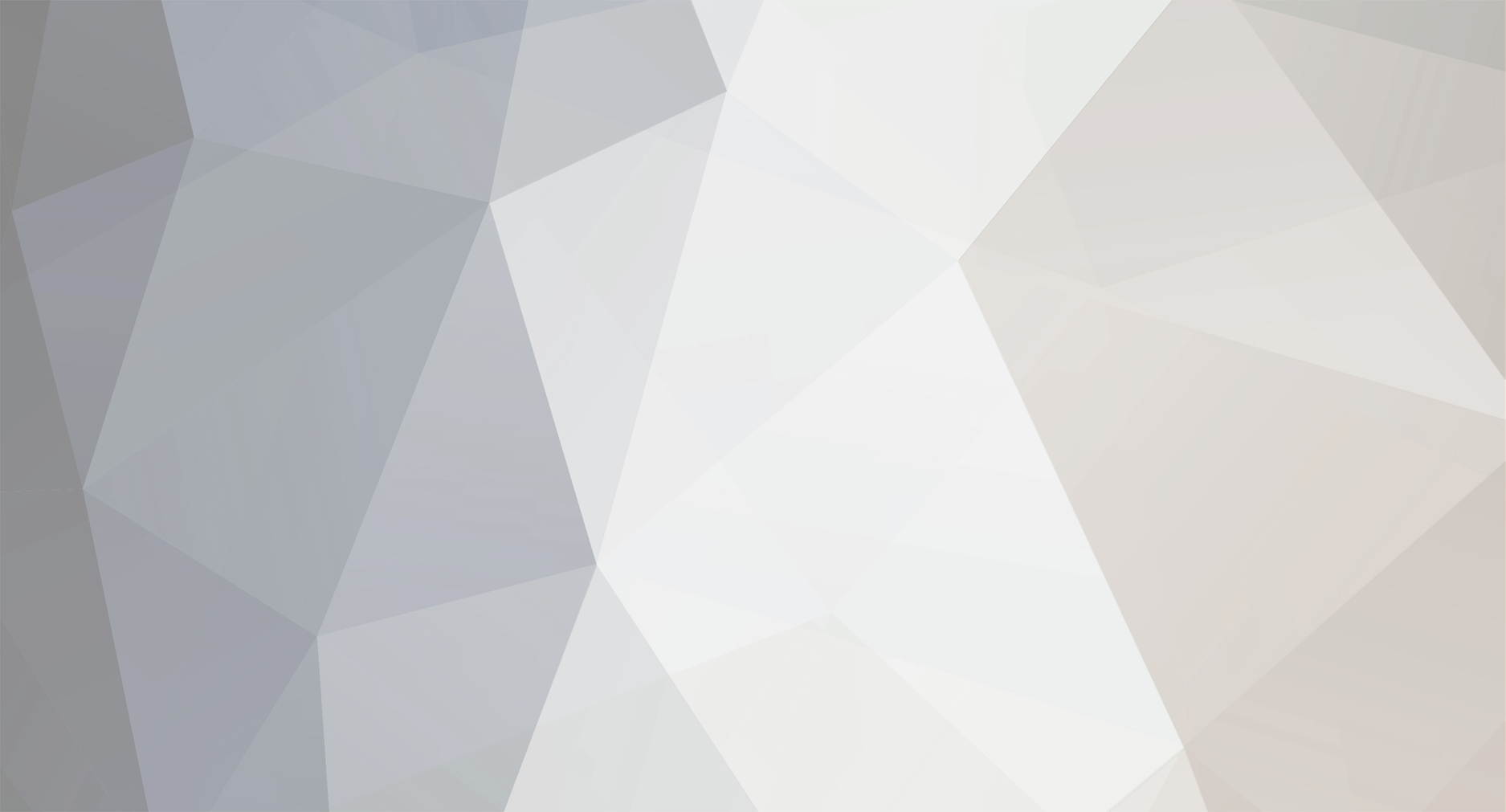
rws
Members-
Posts
213 -
Joined
-
Last visited
Everything posted by rws
-
OK The lone trail.shp file you sent me produced the same error you got. GPS TrackMaker probably needs one of the other files that was included in the Trail shapefile package. Be sure these other files are in the same folder as the trail.shp file when you open it in TrackMaker. If you have all the files in the same folder and it still comes up with the error try downloading the Trail shapefiles again from the source...they could have been corrupted. After trying the above and you still have trouble email me all the files from the Trail Shapefile package cf-700 at hotmail dot com That error is most likely because the shapefile is probably using UTM coords. ... I can open shapefiles using UTM coordinates in GPS TrackMaker without error.
-
OK The lone trail.shp file you sent me produced the same error you got. GPS TrackMaker probably needs one of the other files that was included in the Trail shapefile package. Be sure these other files are in the same folder as the trail.shp file when you open it in TrackMaker. If you have all the files in the same folder and it still comes up with the error try downloading the Trail shapefiles again from the source...they could have been corrupted. After trying the above and you still have trouble email me all the files from the Trail Shapefile package cf-700 at hotmail dot com
-
Here's a file you can download with some 32x32 bmp patterns I made to use with GenTYP to alter your Garmin custom map polygons. Patterns.zip Screenshots showing how various colors/patterns will show up on your GPSr screen.
-
This isn't a GenTYP question...it's a GPSMapEdit question open the .mp file that you originally compiled your .img file from click Edit...Select...By Type checkmark the Major Highway box...click OK rightclick the highlighted (Major Highway) track...Modify...Type now select a new type (Principal Highway) from the list...click OK click File...Save Map click File...Export...Garmin Img...select your previous .img file...click OK to overwrite...click Run you will now have an updated img file with the changes you made Now...GenTyp is used to change colors of polylines but it is not done by editing an .img file as you tried to do.
-
email me the shapefile you had trouble with cf-700 at hotmail dot com
-
DNRGarmin will work fine if your shapefile has less than 32,767 records.
-
GPS TrackMaker will do the job for you...and it's free. An unregistered Global Mapper will not convert shapefiles. start GPS TrackMaker click File...Open...point to the *.shp file choose the correct datum and coordinate system (find this info in the .xml file included in the shapefile pack) click OK the shapefile will load onto the screen click File...Save File as...select a name for your file with a .gpx extension...click Save
-
Data for county lines is readily available from online GIS repositories. You could create your own map from that. It takes some determination, though... Okay, I took pity on you. See here: CA_counties.img. (Go easy on my server; no guarantee of uptime). I also put the source mp file in the pub/maps directory if someone wants to tweak it. My source for data was http://www.biogeog.ucsb.edu/projects/gap/gap_data.html with format and coordinate transformation via ogr2ogr, then combined in GPSMapEdit and converted to Garmin img with cGPSMapper (whew! I told you it takes determination...) He's working with Magellan...not Garmin.
-
Please help w\ Idaho GMU shape file
rws replied to geohunter12's topic in GPS technology and devices
email me your .mp file and the image you are attempting to use in GenTYP cf-700 at hotmail dot com -
Sample screenshots from a Garmin 276c of a simple map I created to show a solid polygon at one zoom level...semi-transparent at another level...both with a border outline. 1) draw polygons on different levels 2) if you only want a border with no fill...change polygon to a polyline 3) draw polyline around the perimeter of the polygon...create a bitmap to make a pattern of your choice 4) map_authors
-
No contour lines with Magellan 500 3d topo mapsend
rws replied to HJsunseekers's topic in GPS technology and devices
Make sure your topo map is the Active Map....click Menu...Active Map...Detailed Maps...if a topo map is not your Active Map there will be no Topo Lines choice in the Display tab under Map Setup. Once a topo map is active then zoom into at least 0.80 mile....the contour lines will be displayed. -
Please help w\ Idaho GMU shape file
rws replied to geohunter12's topic in GPS technology and devices
Here's a map using semi-transparent polygons TYP'ed for color...the amount of transparency and colors can be adjusted. -
Please help w\ Idaho GMU shape file
rws replied to geohunter12's topic in GPS technology and devices
I changed the original shapefile polygon format of the Idaho Game Management Units to polylines and TYP'ed them so the outline of the GMU shows as a red line with a white border. (GMU border outlines can be made any color with TYP) I used GPSMapEdit, cGPSMapper, GenTYP and MapSetToolKit to make the custom map for upload to GPS through Mapsource. Search this site and Google "custom Garmin maps" for info on how to make your own map using these tools.. Here's what it looks like over the Garmin basemap in a Garmin 276c -
1.) Yes 2.) No...you do not open an img in GenTyp...you create a TYP file to alter types used in the img file 3.) No...you do not open an img in GenTYP...you create a TYP file to alter types used in the img file 4.) Yes...re-read Note: in post #5 above better go back and read "How to use GenTYP" on the GenTYP website
-
create your img file as usual you create a TYP file using polyline, point or polygon types used in your img file that you want to alter then upload your image file and TYP file to your GPS either through Mapsource or another program such as SendMap20 or Mapupload. Note: To install your image and TYP file into Mapsource use MapSetToolKit another great program from cypherman
-
Get GenTYP ...very easy to use. Read "How to use GenTYP" for instructions.
-
GPS TrackMaker (freeware) will combine/merge gpx files. In GPS TrackMaker: click File...Open File point to the folder with gpx files select multiple gpx files (hold Ctrl and click with mouse) click File...Save File as you will now have one file with mulitiple tracks...waypoints if you have more gpx files in another folder that you want to add (or gpx files to add at a later date) (with previously saved file open) click File...Merge File point to folder with gpx files select gpx files you want to add click File...Save
-
You originally said you had a route created in Google Maps and wanted to get it into your Vista. Can't get any simpler than: "If you created a route by drawing with the Google Maps "Draw a line" tool and simply want to upload the track to your GPSr: save your route in Google Maps to a .kml file (click KML tab) convert the .kml file in GPSBabel to Garmin .gdb (and optionally upload directly to GPS) open the Garmin .gdb in Mapsource and upload to your GPSr" GPSBabel 1.3.4 will work just fine. Of course you can create a route or a track (your choice) in Garmin Mapsource (CityNav) In Mapsource click Help...Mapsource Help...under the Contents tab...(for creating routes) expand Routing...(for creating tracks) expand Working with Tracks....follow the directions.
-
If you created a route by drawing with the Google Maps "Draw a line" tool and simply want to upload the track to your GPSr: save your route in Google Maps to a .kml file (click KML tab) convert the .kml file in GPSBabel to Garmin .gdb open the Garmin .gdb in Mapsource and upload to your GPSr Make a map of your route to upload to your GPSr: previous thread on making simple maps (see tutorial 2 for track map making)
-
Try GPS TrackMaker (freeware) to calibrate your jpg map image. I did a test run with it and it worked well. For the test I created a jpg image of a screencapture from Mapsource. I inserted the jpg image in TrackMaker and used the Map Adjust Tool to calibrate it. You would do the same using two known coordinates from your map image. In TrackMaker..click Help...Inserting a Image as Background for instructions how to do this. Then I opened the calibrated map in Google Earth...and the jpg image appeared right where it was supposed to. It would now be ready for tracing and making into a Garmin map following my tutorials Google Earth Maps to Garmin Custom Map 1 and Custom Map 2. Another shot...use transparency slider to vary how much of Google basemap to show through
-
Google Earth Placemarks To Garmin 60CSX
rws replied to tw3nty3ight's topic in GPS technology and devices
Save your Google placemarks to a .kml file...convert that file in GPSBabel to .gdb or .gpx...now open the .gdb or .gpx file in Mapsource and upload it to your GPS. -
Try this free paint program Paint.NET v3.08 I tried it and worked great. A little bonus is it has a bunch of brush patterns. I did a little test with it...created a 32x32 file...turned the grid on so I had a guide to follow with the brush...zoomed it to 800%...selected the brush tool...set brush to 4 pix...tried several of the brush patterns and whipped up many different images in no time. Of cource you can draw freehand images too.
-
I'd Google a freeware graphics or icon editor to install on your home computer. bmp was emailed to you. I imported the bmp into GenTYP and set the x's to green and the dots to transparent (NONE). Here's what the bmp image looks like blown up to 256x256 to better show the pattern that produces the semi-transparent polygon in the GPS screenshot below. Here's another pattern
-
I re-did the bitmap and updated the screenshot picture above. I used GenTYP to typ the polygon in the example above...click the ADD/EDIT Image button to import your .xpm image. I used Photoshop Elements to create the image and converted it to .xpm with XNView...then imported it into GenTYP. There are better instructions for this typ/xpm stuff Here Download the CutomTypes.zip file Edit: I just looked at cypherman's site...no need to convert to xpm...you can create image and save as bmp and when imported into GenTYP it is converted.
-
Here's a screenshot with a semi-transparent polygon custom map on top of City Select. I created the example polygon to cover water, land and roads to show how they show through. I used a typ file to alter the State Park polygon (x20) using a bitmap to color in green leaving some transparency to allow the City Select map to show through. The bitmap can be adjusted to let more (or less) of the underlaying map show through. Page 55 and 56 in the cGPSMapper manual covers how to typ a polygon.
