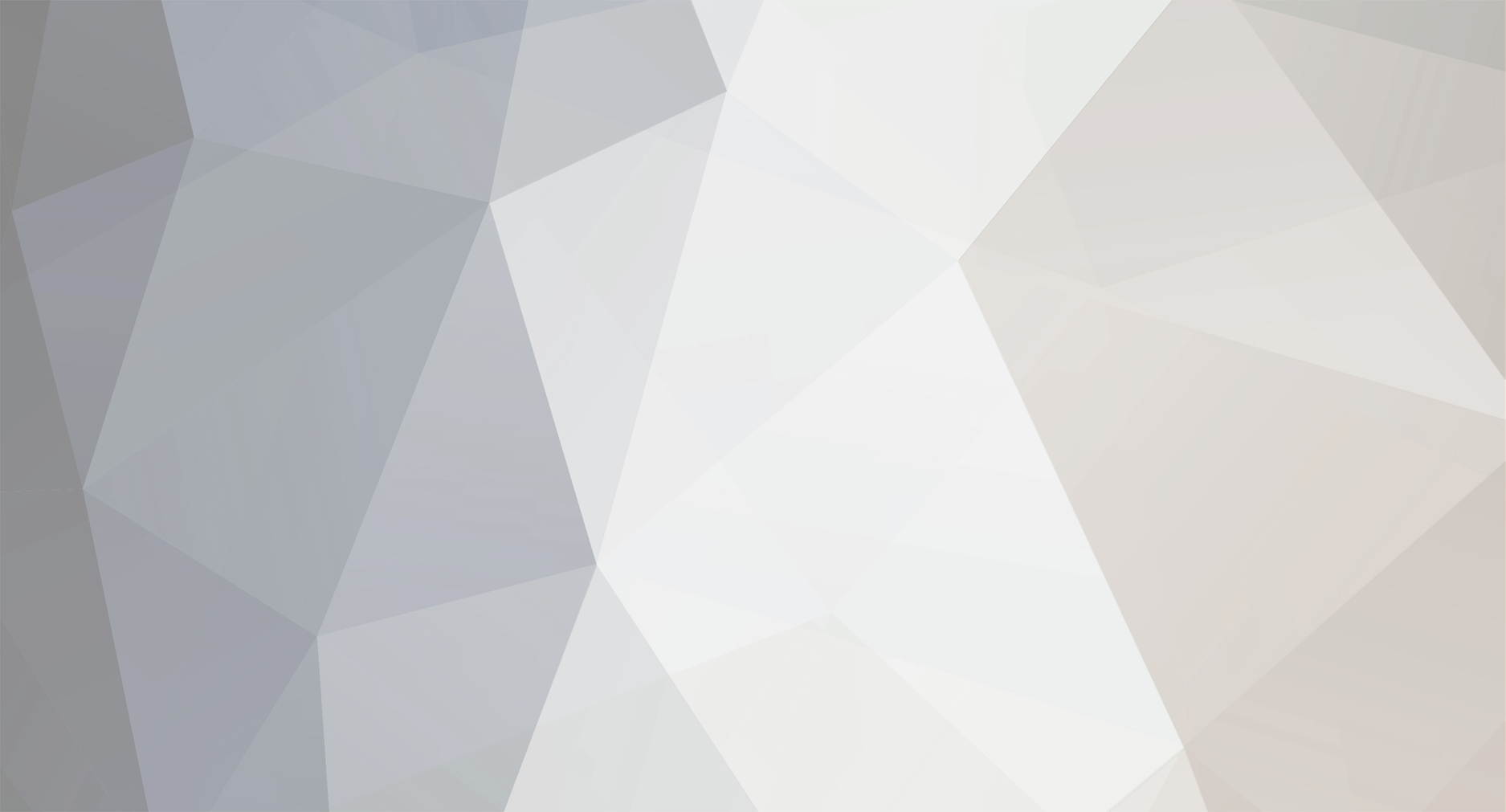
eaparks
Members-
Posts
821 -
Joined
-
Last visited
Everything posted by eaparks
-
The first thing I would highly recommend is putting a screen protector on the glass of your GPSr. That was the first thing I did when I got my 60CSx out of the box; they are worth the few dollars they cost. There was an entire thread on screen protectors several months ago. From what I remember it was pretty unanimous as to what brand was preferred and protected the best with the least amount of glare and it even gave the name of where they could be purchased online. Sorry I don't know more info. on the thread but maybe you can find it by searching.
-
If you are only looking for a case to carry it in to protect it and don't mind taking it out of the case to look at it; Home Depot carries a case made by CLC for mobile phones that fits the 60C models well. It is very well made, durable, soft padding inside, with a metal "clip on" belt clip or you can use the webbing loop that your belt can go through and you can be certain that the case won't end up missing. The case's top folds over the top of the GPS and secures nicely with velcro and makes getting the GPS in and out very easy. They have them in brown and blue. The sides of the case are a black stretchable material. Other places have similar cases but are not made by CLC and are not nearly as well made. I would definitely recommend the one by CLC. I've been using one for about a year and have been well pleased with it. I believe the cost is around $7.00 to $8.00.
-
Rolling one's own maps for a Garmin 60x
eaparks replied to GeoBobC's topic in GPS technology and devices
Cypherman: Does your application eliminate the need to use GPSMapEdit and cGPSmapper? Do you still have to run the registry each time you create a new custom map? Can you give me more details on how the application works. I've been waiting for someone to come up with one program that will do the entire process of making transparent custom maps that are compatible with Mapsource. Any additional info. will be greatly appreciated. Thanks. Ed -
Rolling one's own maps for a Garmin 60x
eaparks replied to GeoBobC's topic in GPS technology and devices
Change icon back to Mapsource: Windows Explorer...Tools...Folder Options...File Types...scroll to and select GDB... if Advaned button is not displayed click Restore...now click Advanced...Change Icon... Browse to your Garmin dir where Mapsource.exe is located...highlight Mapsource.exe and click OK...icon should be shown...click OK...click OK...click Change...select Mapsource app make sure box is check marked to always use this program...click OK...click close. TYP info is in the latest cGPSMapper manual (version 2.1) starting on page 48 . rws: Thanks for the clear and concise explanation for changing the icon back to Mapsource. Is the process for creating custom lines in the TYP file of cGPSMapper very involved? Before I start following the instructions in the cGPSMapper manual I just wanted to be sure I wasn't getting into something that isn't really worth the effort from a practical standpoint. -
Rolling one's own maps for a Garmin 60x
eaparks replied to GeoBobC's topic in GPS technology and devices
When you initially select all your waypoints for conversion to a point in GPSMapEdit the next window asks you to select a type...click cancel...the icons you have assigned to your map in Mapsource (less icons in Marker,Contacts, Letter, Number and Custom...they will show up as a ? mark) will be used. You will see both GPSMapEdits "golf pin flag" and your Mapsource icon for each point...go to Edit...Select...All Waypoints...Delete. You now will have only your Mapsource icons showing. Tadpole I appreciate your help. What you have explained is not what I was really asking in my original question above. I am referring only to "File Name Icons" not "Waypoint Name Icons" Before you ever install GPSMapEdit you see a list of Mapsource files with the Mapsource icon in front of your "FILE NAME". After you install and open GPSMapEdit you still see your original file name but the original Mapsource "File Name Icon" is replaced with the GPSMapEdit file name icon (which looks like the golf pin flag) in all of your Mapsource .gdb files. This isn't really a problem, since it doesn't have any affect on your maps. I was just wondering if there was a way to keep it from happening. New Question Does anyone have any experience using the "TYP" file for creating Custom Maps in GPSMapEdit? I have been told that by using the "TYP" method you can have a lot more verstility in using colors and graphics in defining tracks and waypoints. My understanding is that this would allow you to make your tracks whatever color you want them to be and also to be able to change the width and apperance of the track "type" line. If anyone has done this I would appreciate an explaination of how to do this using the "TYP" file method in GPSMapEdit. Thanks. -
I knew I had seen the amount of memory left on my 60CSx when I first got it and then forget what I did to find it. I called Garmin Tech Support and they told me I had to use the computer to see; I knew that wasn't correct since I knew I had already seen it on my unit. I'm not positive that the Vista Cx is exactly the same format but the basic principal will be the same. For the 60CSx here is the procedure that will tell you the percentage of the memory that the micro card has stored on it. Enter "Menu, Menu" for (Main Menu Screen) Go to "Tracks" enter (“Tracks” screen appears) Scroll down to "Setup" and enter (“Track Log Setup” screen appears) Scroll down to “Data Card Setup” and enter (“Track Log Data Card” screen appears) with a bar graph that tells you how much memory is being used on your micro card. Ex. I have a 1GB card in mine and it shows 26% telling me that I have 260 Mb of info. stored on my card (I have 347 maps loaded on it at present). Keep in mind that if you save tracks to your memory card that it will also use available memory on your card. So don't fill the micro card up with maps if you want to save a lot of tracks to memory for uploading to the computer later. As a comparison, you can check what your computer says the total map sizes are before you download to the GPS and then see what your GPS tells you. Mine usually are very close (I’m sure rounding is being taken into affect causing a 1% or 2% variation). I’m sure I’ve over simplified this for you but just didn’t want to confuse those who may be getting use to the x models for the first time. Hope this helps
-
It sort of depends on the type of map I would be creating. For example, if my map only has 1 difficulty of trail, such as firelanes on a piece of property, I would probably make the trails the "Major Highways" because it is by far the easiest to see of all (a wide red line) and for the property line around the property I liked your original idea of using "International Boundary" (violet color) because it shows up fairly well but isn't over bearing on the screen. As for the map I described in an earlier post it greatly helped being able to color code the trails depending on trail level of difficulty. If you just want a single color track, any of the ones that I called "very easy to see" or "easy to see" in my post at the beginning of this thread will look good. I did find out that if my custom map has a lot of detail it works best to turn the corresponding U.S. Topo map off so I would only see my custom map. This makes it easier to see only your custom map and you can eaily turn your topo back on if needed. I realize you know that we are only talking about maps made with tracks and not custom topo maps, just wanted to clarify this for those who are just getting started with custom maps.
-
Thanks Guys, Glad to see a page with all the Icons/Tracks on one page. Am I missing something though??? When I created my custom map it covered 72,000 acres with 76 tracks (more than 150 miles of trails) I wanted to be able to label the trails as Green trails - easiest; Blue trails - intermediate, Red trails - difficult; and Railroad Track trails - extreme. The color that the tracks/roads show up on the computer screen in GPSMapEdit is not the color that they always end up looking on my GPS60CSx. Therefore it took a lot of experimenting to see how they would appear on the GPS. After actually looking at most of the roads/tracks on the GPS I could see what color they would really appear. Green is St/Province Boundary (if GPS on 45 deg. angle); Blue (Major Depth Contour) just happened to stay the same color; Red is Major Hwys. (shows up brighter red on GPS than on computer); and Railroad Tracks (stayed the same). Since all the trails are named when I point the GPS cursor over a trail I get the trail name and not the type of line/track icon that GPSMapEdit says it is, so what GPSMapEdit calls the type of line doesn't matter since it doesn't ever show up on the GPS. As far as the color, an example of what I am talking about is "Time Zone". It looks a nice bright Green on the computer but when a custom map with a "Time Zone" line is uploaded to the GPS the "Time Zone" line looks Black. A lot of the roads didn't show up very well when U.S. Topo is showing at the same time. Please let me know if I've missed some settings that will make everything appear on the GPS just as you are viewing them in GPSMapEdit. Thanks
-
This will definitely save you a lot of time knowing how the Tracks and Waypoints will end up looking on your GPS. They won't look the same color or like the same symbol as you see displayed in GPSMapEdit all the time. Note: The following information is a comparison concerning Track/”Types” (such as roads) and Waypoints/”Labels”/”Icons” used in GPSMapEdit and uploaded to a Garmin 60CSx. This gives a description of how they actually end up looking on the GPS, since a lot of Tracks/”Types” and Waypoint Icon Symbols in GPSMapEdit won’t look the same in your GPS as they do on your computer screen. All of these are with GPS Display Mode as “Daytime” & Color Scheme as “Diamond”. Tracks/”Types” “Major Highways” show up as a Wide Red line –extremely easy to see “Major Highway Connector” shows up as a Thin Light Blue line - somewhat easy to see (looks like “Shoreline of Water Body” and “River”) “Principal Roads” show up as a Reddish Brown line – very easy to see (not quite as wide a line as Major Highways (little hard to distinguish between “Major Hwys”. and “Principal Rds” when zoomed in) “Other Highway Road” shows up as a Reddish Brown line - (doesn’t look any different than Principal Roads) “Arterial Roads” show up as a solid Thin Gray Line – somewhat easy to see. “Collector Road” shows up as a Very Thin Gray – easy to see (similar to “Time Zone” or “Marine Hazard” when zoomed in a lot just not quite as heavy a line) “Unpaved Road” shows up as a faint Broken Black line – somewhat easy to see when zoomed in (not quite as broken of a line as the ”Walkway/Trail”) “Hwy. Ramp Low Speed” shows up as a Thin Black line – easy to see “Roundabout” shows up as a Thin Gray line – easy to see (looks like “Arterial Roads”) “Walkway/Trail” shows up as a faint Broken Black line – a little difficult to see if wanting to easily see a trail. “International Boundary” shows as a Wide Violet line - easy to see. “State/Province Boundary” shows up as a Wide Light Violet with a very tiny bit of Black (if GPS @ 45 deg. Angle looks green) – easy to see (looks like the “Walkway/Trail overlaid with the “International Boundary”) “Time Zone” shows up as a Thin Black line – very easy to see (looks like “Interim Land Contour”) “Major Land Contour” shows up as Thin Light Purple line –somewhat easy to see (small version of “Int’l Boundary”) “Interim Land Contour” shows up as Thin Black line – very easy to see (looks like “Time Zone”) “Shoreline of Water Body” shows up as a Thin Light Blue line – somewhat easy to see (looks like “Major Hwy. Connector” and “River”) “Major Depth Contour” shows up as a Thin Bright Blue line – very easy to see (doesn’t show up as well when U.S. Topo is showing at same time) “Marine Hazard” shows up as a Thin Black line – easy to see “River” shows up as a Thin Light Blue line – somewhat easy to see (looks the same as “Shoreline of Water Body” and “Major Hwy. Connector”) “Airport Runway Ctr. Line” shows up as a Thin Black line –very easy to see (looks the same as “Time Zone”) “Railroad” shows up as a Very Thin Black line with Slashes across the line – easy to see (have to change level in order to see it when other lines/types 1st appear) “Oil/Water Pipe Line” shows up as a Thin Black line – easy to see (looks the same as “Marine Hazard”, “Time Zone”, ”Airport Runway Ctr. Line” Waypoint Icons/Symbols The solid Green, Blue, and Red navigation aids show up as solid round circle on the GPS and show up very good. Are good to distinguish between easy, moderate, and difficult trails. The following icons show up the same in GPSMapEdit and on the GPS (more to be added after verifying how they appear). Mine Camera Tall Tower Car Parking (appears as a capital red P in a circle) Green, Blue, and Red navigational aids (appear as a round circle without the light bulb effect around the circle) The Icons/Symbols located in the category of “Man Made” have light brown text in the label name but appear black on the GPS. You can very quickly clutter a custom made map by putting to many Waypoints in the map itself. Keep it reasonable for the size of map. I have found it works best to put major Waypoints on the map and keep less significant Waypoints in the GPS, this way it greatly aids in finding your Custom Map on your GPS screen since the Waypoints in the GPS show up at all zoom levels. This simplifies finding your Custom Map’s location. To distinguish between different types or difficulty of trails the green, blue, and red navigation aids in GPSMapEdit work really well. Create a Waypoint in GPSMapEdit on each trail and use a colored Navigation Aid as the Waypoint Symbol/Icon. You can change the level that the tracks will appear in by changing the "Setup Map" > "Detail" to "Most" and they will appear in the 1.2 mile zoom level. The waypoints won't appear until you zoom to level 0.3 mile. I'm sure this can be changed by changing some of the setup procedures when creating the maps in GPSMapEdit, just haven't experimented with that yet. This list is in no way conclusive; it is just a few of the things I’ve noticed while working with GPSMapEdit. Rev.2; 09-30-2006
-
Instructions for Creating Custom Maps
eaparks replied to eaparks's topic in GPS technology and devices
Update on the Track/"Types" and Waypoint Icons in GPSMapEdit concerning how they look on your GPS. Note: The following information is a comparison concerning Track/”Types” (such as roads) and Waypoints/”Labels”/”Icons” used in GPSMapEdit and uploaded to a Garmin 60CSx. This gives a description of how they actually end up looking on the GPS, since a lot of Tracks/”Types” and Waypoint Icon Symbols in GPSMapEdit won’t look the same in your GPS as they do on your computer screen. All of these are with GPS Display Mode as “Daytime” & Color Scheme as “Diamond”. Tracks/”Types” “Major Highways” show up as a Wide Red line –extremely easy to see “Major Highway Connector” shows up as a Thin Light Blue line - somewhat easy to see (looks like “Shoreline of Water Body” and “River”) “Principal Roads” show up as a Reddish Brown line – very easy to see (not quite as wide a line as Major Highways (little hard to distinguish between “Major Hwys”. and “Principal Rds” when zoomed in) “Other Highway Road” shows up as a Reddish Brown line - (doesn’t look any different than Principal Roads) “Arterial Roads” show up as a solid Thin Gray Line – somewhat easy to see. “Collector Road” shows up as a Very Thin Gray – easy to see (similar to “Time Zone” or “Marine Hazard” when zoomed in a lot just not quite as heavy a line) “Unpaved Road” shows up as a faint Broken Black line – somewhat easy to see when zoomed in (not quite as broken of a line as the ”Walkway/Trail”) “Hwy. Ramp Low Speed” shows up as a Thin Black line – easy to see “Roundabout” shows up as a Thin Gray line – easy to see (looks like “Arterial Roads”) “Walkway/Trail” shows up as a faint Broken Black line – a little difficult to see if wanting to easily see a trail. “International Boundary” shows as a Wide Violet line - easy to see. “State/Province Boundary” shows up as a Wide Light Violet with a very tiny bit of Black (if GPS @ 45 deg. Angle looks green) – easy to see (looks like the “Walkway/Trail overlaid with the “International Boundary”) “Time Zone” shows up as a Thin Black line – very easy to see (looks like “Interim Land Contour”) “Major Land Contour” shows up as Thin Light Purple line –somewhat easy to see (small version of “Int’l Boundary”) “Interim Land Contour” shows up as Thin Black line – very easy to see (looks like “Time Zone”) “Shoreline of Water Body” shows up as a Thin Light Blue line – somewhat easy to see (looks like “Major Hwy. Connector” and “River”) “Major Depth Contour” shows up as a Thin Bright Blue line – very easy to see (doesn’t show up as well when U.S. Topo is showing at same time) “Marine Hazard” shows up as a Thin Black line – easy to see “River” shows up as a Thin Light Blue line – somewhat easy to see (looks the same as “Shoreline of Water Body” and “Major Hwy. Connector”) “Airport Runway Ctr. Line” shows up as a Thin Black line –very easy to see (looks the same as “Time Zone”) “Railroad” shows up as a Very Thin Black line with Slashes across the line – easy to see (have to change level in order to see it when other lines/types 1st appear) “Oil/Water Pipe Line” shows up as a Thin Black line – easy to see (looks the same as “Marine Hazard”, “Time Zone”, ”Airport Runway Ctr. Line” Waypoint Icons/Symbols The solid Green, Blue, and Red navigation aids show up as solid round circle on the GPS and show up very good. Are good to distinguish between easy, moderate, and difficult trails. The following icons show up the same in GPSMapEdit and on the GPS (more to be added after verifying how they appear). Mine Camera Tall Tower Car Parking (appears as a capital red P in a circle) Green, Blue, and Red navigational aids (appear as a round circle without the light bulb effect around the circle) The Icons/Symbols located in the category of “Man Made” have light brown text in the label name but appear black on the GPS. You can very quickly clutter a custom made map by putting to many Waypoints in the map itself. Keep it reasonable for the size of map. I have found it works best to put major Waypoints on the map and keep less significant Waypoints in the GPS, this way it greatly aids in finding your Custom Map on your GPS screen since the Waypoints in the GPS show up at all zoom levels. This simplifies finding your Custom Map’s exact location. To distinguish between different types or difficulty of trails the green, blue, and red navigation aids in GPSMapEdit work really well. Create a Waypoint in GPSMapEdit on each trail and use a colored Navigation Aid as the Waypoint Symbol/Icon. This list is in no way conclusive; it is just a few of the things I’ve noticed while working with GPSMapEdit. I would be interested in how other Tracks/Types and Icons look that I do not have listed, please post. Rev.2; 09-30-2006 -
Instructions for Creating Custom Maps
eaparks replied to eaparks's topic in GPS technology and devices
It is 3 pages in a Microsoft Word file with the margins as wide as they'll go. You could copy and paste it in Word inorder to print less. -
The credit for the following instructions should be give to some author unknown to me. I have only clarified several steps to make them more user friendly for the less computer savy individual and have included display characteristcis of GPSMapEdit. Hope you find this helpful. Bus36 has offered help to anyone that may need assistance with the procedure. I highly recommend him for his expertise. Creating Custom GPS Maps for Mapping GPSr for assistance email “Bus36” BEFORE YOU BEGIN: You will need the following: 1. Software to create a gpx file (Mapsource works). 2. The GPSMapEdit program. Download from http://www.geopainting.com/en/. Creates .mp file and exports .img file. 3. The cGPSmapper program. Download from http://www.cgpsmapper.com/en/download.htm. Compiles for Mapsource. For more details, please check this website: http://home.cinci.rr.com/creek/garmin.htm. Here are the steps that I follow to create a custom mapset of tracks: 1. Convert your tracks to a .gpx file. Mapsource works fine for this. 2. Open GPSMapEdit program. 3. Click “File > Open” and choose your gpx file. (NOTE: you can “File > Add” multiple gpx files into one session of GPSMapEdit.) 4. Click on File > Map Properties and do the following: a. Change type set to Garmin b. Give the map an 8 digit ID number (must be all numbers, no spaces) c. Give the map a name d. Click on the levels tab and hit the “Insert Before:” tab. Do this until you have level0= through level5= e. Click on “Change” and make the settings look like this: i. Level0=24 bits/Mapsource zoom=under1.2km ii. Level1=23 bits/Mapsource zoom=1.2-3km iii. Level2=22 bits/Mapsource zoom=3-8km iv. Level3=20 bits/Mapsource zoom=8-12km v. Level4=19 bits/Mapsource zoom=12-30km vi. Level5=18 bits/Mapsource zoom=50-120km 5. Click “OK” which takes you back to your tracks. 6. Click on “Edit > Select all tracks”. 7. Right click on any 1 of your tracks and select “Convert to polylines”. This will bring up a levels box. Check the levels 0,1,2 boxes and hit “OK”. Repeat Steps 6 & 7 if you want Waypoints on your map but instead of converting to polylines convert to “Points”. (NOTE: Be sure you want waypoints on your map because you may be duplicating points on your map with Waypoints you keep in your GPSr and this will clutter the viewing of your map. Also, the icons may not match each other.) 8. The type box will come up. Select “walkway/trails” then “OK”. You can change this to anything you want to have the tracks appears as on the GPS different. I use “International Boundary” and is easier to see on my GPS (shows up deep blue). “Primary Road” shows up well (red in color), but will need to change it to “level 2” in order to view it at the 0.3 mile scale on the GPS. The 0.3 mile scale on the GPS is the least detailed zoom size that will show your custom map features. (Garmin 60CSx - You can change the “Main Menu > Setup > Map (Map Setup – General) and change “Detail from “Normal” to “More” and your tracks will appear at the 0.5 mile zoom level. 9. Click on “View Levels” and select level 4. You will see your track, NOT your converted track (more on this later.) 10. Right click on the track and select “Detach file”. (This gets rid of your track file but keeps the converted file that you already did. If you want to see your file click on view, then levels and select level 0). If you right click on the track and nothing happens then go to “Edit > All tracks and put cursor over any 1 of your tracks and right click. Then click “Detach Files”. 11. Click on “View > Levels” and select “level 4”. Click on the “Wand Tab” (create object) down arrow and click on “Point”. 12. Click anywhere on your map and create a “Settlement” (less 100) and click “OK”. Settlement (less 100) is under the Description Heading. 13. Click on “File > Map Properties” and select the cGPSMapper Tab. 14. Check the “Map is transparent” box, then click “Apply” and click “OK”. 15. Click on “File > Save map as” and save your file in type “Polish format” (this is the default). 16. Click on “File > Export GarminIMG/cgpsmapper.exe”. (This program has to be downloaded prior so look at the website in this step), name your file and save it, then search for the cgpsmapper.exe file that you saved earlier and click on run and wait until it says “Export is complete” and click “Ok”. End Of GPSMapEdit 17. Find your newly created .img file and change the name to the 8 digit number that you gave the map in step 4B. 18. You can now send the map image to your GPS or Mapsource. My instructions follow: 19. Create and compile your map using cGPSmapper. You must give it a name of all numbers: ex. 10000123.img. (You already did this in Step 17.) 20. Create a folder named “custom” under the Garmin folder and copy your custom map to it. (Only do this for the 1st map ONLY.) 21. Copy cGPSmapper.exe to the same folder. 22. Copy test_pv.txt (found in the Test_Map folder of cGPSmapper) to your custom folder. 23. Edit test_pv.txt (using NotePad or WordPad – works best) so it looks something like this and “File > Save”: [Map] FileName=CINtopo ‘ anything MapVersion=100 ProductCode=111 ‘ a different number for each custom map (not sure this matters) Color=32 Levels=2 Level0=20 ‘ this should be the least detailed (but not empty) layer on your map Level1=17 ‘ anything Zoom0=5 Zoom1=6 MapsourceName=CINtopo ‘ anything (this will be the name of the files and registry entry) MapSetName=CT ‘ anything CDSetName=CT ‘ anything Copy1=Garmin Copy2=Stan [End-Map] ‘ You should do this - delete the Dictionary section that shows up in your “test_pv.txt file”. [Files] img=10000123.img ‘This is your map file name. *** MUST be numbers *** ‘ YOU CAN HAVE SEVERAL OF THESE “img” LINES. They will all be compiled into a single preview map, and you can select and upload them to your GPS individually using Mapsource. [END-Files] 24. Open a “command window” (DOS prompt): Start > Run, type “cmd” and click “OK”. 25. Now type “cd c:\garmin\custom” in the command window to change the directory to the “custom” folder and click “Enter”. 26. Create the preview files: type “cgpsmapper pv test_pv.txt” and click “Enter”. This creates a small preview map file (.img), a table file (.TDB) and a registry file (.reg). You Don’t Have To Do Steps 27-29 Except For You’re 1st Custom Map ONLY 27. Edit the registry file (i.e. CINtopo.reg) that was just created in your “Custom” folder: Right click on it and select Edit. Change the folders (directories) so they point to your custom folder. Yes, you need the double back-slashes: REGEDIT4 [HKEY_LOCAL_MACHINE\SOFTWARE\Garmin\MapSource\Products\CINtopo] “LOC”=”C:\\Garmin\\custom\\” “BMAP”=”C:\\Garmin\\custom\\CINtopo.img” “TDB”=”C:\\Garmin\\custom\\CINtopo.tdb” and click File > Save. 28. Run the registry file (double click it) that you edited in your “custom” folder and select “yes” to load it into your registry. 29. Open Mapsource. If you made a registry file mistake you will get an error saying to reinstall MapSource. Don’t worry, you don’t have to reinstall. Just run “regedit” (seek help if unsure about this!) and remove the “HKEY_LOCAL_MACHINE\SOFTWARE\Garmin\MapSource\Products\CINtopo” key. Repeat the above steps until you get it right. 30. You should now see your map listed in MapSource along with your other Garmin maps in the ‘Product’ list as “CINtopo”. 31. Select (click) your map and the preview map will show up in the map area of the screen. Since we did not go to any trouble to make the preview map pretty you will see an outline and not much more. You may be able to zoom in to see more detail of your custom map. 32. You should now be able to use the “Map Tool” to select your custom map for uploading and upload it with your other maps. Thanks to Groundspeak members Bus36 and GeoBobC for all their efforts. Rev.1; 09-29-2006 I highly recommend Groundspeak forum member Bus36 if you should have any technical questions. He is an excellent source for troubleshooting and will be more than happy to assist you. Note: The following information is a comparison concerning Track/”Types” (such as roads) and Waypoints/”Labels”/”Icons” used in GPSMapEdit and uploaded to a Garmin 60CSx. This gives a description of they actually end up looking on the GPS, since a lot of Tracks/”Types” and Waypoint Icon Symbols won’t look the same as they do on your computer screen. Tracks/”Types” “Major Highways” show up well on GPS – Red, wide line. “Principal Roads” show up well on GPS - Red, but not quite as wide a line as Major Highways (little hard to distinguish between “Major Hwys”. and “Principal Rds”.). “Other Highway Road” doesn’t look any different than Principal Roads on GPS. “Unpaved Road” shows up as a somewhat faint broken black line – not quite as a broken line as the Walkway/Trail. Doesn’t jump out at you as being able to see it easily, but can be seen ok. “Walkway/Trail” shows up as a faint broken black line – a little difficult to see if wanting to easily see a trail. “International Boundary” shows up well on GPS – purple or deep blue, easy to see. Waypoint Icons/Symbols The solid Green, Blue, and Red navigation aids show up as solid round circle on the GPS and show up very good. Are good to distinguish between easy, moderate, and difficult trails. The following icons show up the same in GPSMapEdit and on the GPS (more to be added after verifying how they appear). Mine Camera Tall Tower Car Parking (appears as a capital red P in a circle) Green, Blue, and Red navigational aids (appear as a round circle without the light bulb effect around the circle) The Icons/Symbols located in the category of “Man Made” have light brown text in the label name but appear black on the GPS. You can very quickly clutter a custom made map by putting to many Waypoints in the map itself. Keep it reasonable for the size of map. I have found it works best to put major Waypoints on the map and keep less significant Waypoints in the GPS, this way it greatly aids in finding your Custom Map on your GPS screen since the Waypoints in the GPS show up at all zoom levels simplifying locating your Custom Map. To distinguish between different types or difficulty of trails the green, blue, and red navigation aids in GPSMapEdit work really well if you create a Waypoint on each trail using them as the Waypoint Symbol/Icon. This list is in no way conclusive; it is just a few of the things I’ve noticed while working with GPSMapEdit.
-
Rolling one's own maps for a Garmin 60x
eaparks replied to GeoBobC's topic in GPS technology and devices
When I opened the file I got the same results as eaparks but then on a whim I copied and pasted into Word & WordPad and in both the file then comes out looking like what is shown in the example. Thanks Bus36 and Landrover. I have already done a couple of maps and uploaded them to the 60CSx using Sendmap. Now I just want to be able to send multiple maps using Mapsource. I'll try what you found Landrover and try editing it in Wordpad. I first used the walkway/trail as the "type" for the tracks polylines and found it to be very small and faint (hard to see on the 60CSx). I took GeoBob's suggestion of using "International Boundary" for the polyline of a property boundary line and it comes out very visible and easy to see (a light purple color). I used "primary road" as the identifier for the tracks and it shows up on the GPSr as a light brown (easy to see, also), but I did have to change the level that it showed up in from 0 to 2 so I could see it in the 0.3 mile scale on the GPSr (a lot better). Ed -
Rolling one's own maps for a Garmin 60x
eaparks replied to GeoBobC's topic in GPS technology and devices
Thanks Bus36 for posting the above instructions. I have a couple of questions pertaining to the instructions, if anyone can help me; I would appreciate it. I have created the .img file in GPSMapEdit with 2 Routes converted to Polylines saved as Internationl Boundary Lines, 16 Tracks converted to Polylines as Trails/Walkways, and 94 Waypoints converted to "Points" with custom Icon Symbols and text names/"Type" and "Labels". Somewhere in the process of creating the Text Labels for the Waypoints/Points the Color of the font was changed from black to brown on only 6 of the 94 Points; I've tried everything I can find to try to get the font color back to black and nothing seems to have any affect. Can anyone tell me what I'm missing? When I opened GPSMapEdit it changed all of my Mapsource file name icons (.gdb files) that I have saved in "My Documents" from their generic Mapsource icons to the GPSMapEdit waypoint symbol (looks like a golf pin flag), is the normal? If it isn't how do I change them back to the generic Mapsource icon? On Step 15 of Bus36's instructions it says to Click on file "save map as" and save your file. My question is really wanting to verify that the default of save map as "type Polish Format" is how it is supposed to be saved? It appears that my map is correct so far as best I can tell up to Step 18 where I am stumped. I want to be able to load my custom map with other Mapsource Maps so I proceeded to the http://home.cinci.rr.com/creek/garmin.htm instructions for "Uploading Your Custom Map Using Mapsource". I've completed steps 2 and 3 (created folder named "Custom" under the Garmin folder and copied my custom map to it and copied cgpsmapper.exe to that "Custom" folder also. Now here is where I must be missing something; when I copy "test_pv.txt" to the "Custom" folder I created and then open Notepad to edit "test_pv.txt" like step 4 says to "make it look something like this" (as displayed on instructions). My "test_pv.txt" file doesn't remotely resemble anything like what the instructions show before editing. It is 3-4 continuos/unbroken lines of chararcters and text. What am I doing wrong and is there an easier way to accomplish this without have to do all of this editing and changes in the registry? All help will be appreciated, Thank You. Ed -
Rolling one's own maps for a Garmin 60x
eaparks replied to GeoBobC's topic in GPS technology and devices
Bus36 I appreciate your help and look forward to receiving your instructions later today. Thanks for your help. Ed in Chattanooga. -
Rolling one's own maps for a Garmin 60x
eaparks replied to GeoBobC's topic in GPS technology and devices
Bus36 I may not have answeared you question very clerly. From what I understand about custom maps to create custom TOPO maps is somewhat involved (not what I'm want to do); so if I understand correctly how they can be configured all I want to do is create a simple map (with my tracks and waypoints already in Mapsource) making it transparent so my U.S. Topo map will still let me see all the map data from the U.S. Topo map on the GPSr and also my custom map at the same time. Ed -
Rolling one's own maps for a Garmin 60x
eaparks replied to GeoBobC's topic in GPS technology and devices
Ed Do you want to create custom topo maps or simply maps using your tracks and waypoints? If I know which on then I can help you out. I am just wanting to create a custom map using my exisiting tracks and waypoints that I already have in Mapsource but I want to be able to overlay this new map with my tracks and waypoints onto Mapsources U.S. Topo. So I'll be uploading a lot of maps to my 60CSx (with 1 Gig card) in addition to my custom map. Thanks for you help Bus36. Ed -
Rolling one's own maps for a Garmin 60x
eaparks replied to GeoBobC's topic in GPS technology and devices
I am wanting to create custom maps for a 60CSx using tracks and waypoints that I already have in Mapsource. I also want to be able to view these on top of Mapsource U.S. Topo, which I already have. I have looked at the instructions in http://home.cinci.rr.com/creek/garmin.htm and have read most of the threads pertaining to the procedure but it seems that most threads over simplify the instructions. My question is 2 fold: (1) are the instructions in http://home.cinci.rr.com/creek/garmin.htm the best route for me to go inorder to do what I'm wanting to do and (2) the insturctions don't say anything about needing to download and install IDL 6.3 Virtual Machine for Windows XP (I am using XP). When I read the detailed instructions for DEMO2TOPO it says that you must first install IDL 6.3 Virtual Machine inorder to open DEMO2TOPO. I have downloaded DEMO2TOPO and it appears all files are there but it will not run. So I wanted to verify that this also must be done. If anyone would be kind enough to share an eaiser method with step by step instructions I would very much appreciate it. Thanks. Ed -
How do you switch the maps to transparent???
-
That statement is not true! MetroGuide will autoroute on Garmin units with a little help from numerous threads on the subject!! I live in the UK but have MetroGuide NA v7 autorouting on a 60CSx. Strumble I haven't seen any recent threads on the procedure to go through. I did hear that if you upload the maps with something other than Mapsource (i.e. IMG2GPS) that the Metroguide Maps will autoroute on a 60CSx. Is this correct or is there a better way of getting it to autoroute? Thanks.
-
Can anyone tell me if it is possible to autoroute with Mapsource Metroguide v6. I thought I'd seen where it can be done but I haven't found anything that tells you the steps to go through to make it autoroute on the GPS. I'm wanting to use it on a 60CSx. Any help will be appreciated. Thanks.
