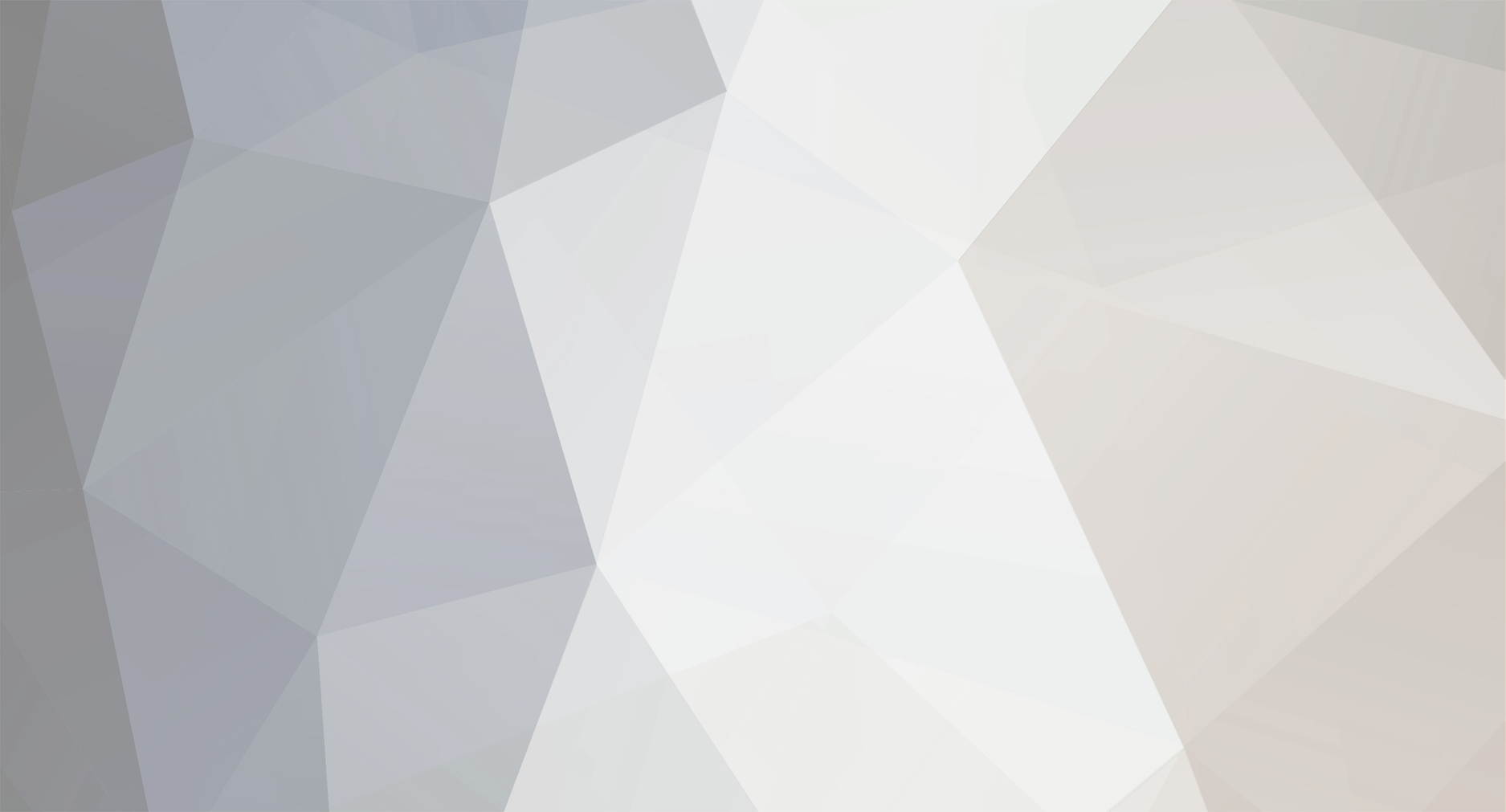
sagc
Members-
Posts
40 -
Joined
-
Last visited
Everything posted by sagc
-
This device has two USB modes. I don't know which one you need for what you're trying to do. The default mode requires special drivers. The second mode is mass storage, where it appears to the computer as a USB hard drive or USB flash drive. To select this mode, go to the main menu and select: Setup -> Interface -> USB Mass Storage
-
Garmin Etrex Legend Cx - Always starts dimmed
sagc replied to oobnuker's topic in GPS technology and devices
Actually, the first press doesn't go to half bright. It goes to the brighness that you set in the user settings. The second press does go to full bright, though. -
Thanks mpilchfamily, Well said. I thought this was obvious, which is why I didn't elaborate in my post.
-
GPSr without a built in compass? Why not just carry a small separate magnetic compass? Line it up with the GPSr compass display. No walking or other movement necessary. Problem solved.
-
A round-about way, but it will work: Put the unit into simulate mode: Tools -> Settings -> System -> GPS Simulator Set GPS Simulator to On. Set the favorite that you're interested in as your current location. From the main screen: Where to? -> Favorites Select your favorite. Show Map -> Set Loc Now go back to the main screen and select View map. Press on the vehicle icon to bring up the "Where am I" information.
-
A mini USB connector has 5 pins. A full size USB connector has 4. Officially, the 5th pin on the mini connector (the Nuvi side) is either left open or tied to ground, to indicate if the device should be client or a host. Most likely, Garmin chargers use a resistor network to put this pin somewhere between 5 volts and ground, to indicate to the Nuvi that it is a charger, not a PC or other USB device on the other end of the cable. This tells the Nuvi to go into regular mode instead of USB mode and possibly also that it can draw more current to charge the battery faster. If dirt, a broken cable or connector, or some other problem causes a bad connection to pin 5 on the Nuvi but all other pin connections are fine, the Nuvi will come up in USB mode instead of normal mode when connected to the charger.
-
GPS questions (Garmin eTrex Venture Cx)
sagc replied to Cujo31's topic in GPS technology and devices
If you want almost exactly the same thing as your Venture Cx but with the a high sensitivity receiver (and a grey case), you could get an eTrex Legend HCx. -
Sorry I can't help you here, but note you may not get reliable readings using "in circuit" measurements, due to interaction with other connected components. It's best to remove the components and measure them by themselves.
-
Garmin has an interactive map viewer on their web site. The latest CN NT North America (2011.10) is up there now. You could use this to view the areas that you're concerned about, to decide if an upgrade would be beneficial to you.
-
On my Garmin Venture Cx, map text displays properly in upper case now. Example screen shot Everything still looks ok in MapSource and on my Nuvi 750. Thanks
-
I've encountered a routing problem with my Garmin Nuvi 750 that, although strictly not unsafe, can cause confusion, irritation and delays. The problem is that the unit will fail to inform you of turns because it treats two or more legs of a route as a single leg. Unless you actually notice on the map that you are close to an upcoming turn, you might drive straight through an intersection because the distance to the next turn will be incorrect and you will not receive any voice prompts. Once through the intersection, the unit will re-calculate and either try to get you back on the original route or give you a new, possibly less optimal one. I'm fairly certain that the problem is caused when part of the route involves travel on a road that lies exactly on the boarder of two map segments. I don't know how extensive this problem is because it would involve finding roads running along segment boundaries and testing each intersection to see if it is affected. I can say that I've so far only tried three instances and all three had the problem. I've informed Garmin of the problem using their map error report on the Web, and a second time by phoning tech. support and having the service rep. log a mapping problem. I'd be interested in knowing if this problem is specific to the Nuvi 750, or if it also occurs with other Garmin products that have auto-routing capability. If you'd like to see if you can re-create the problem on your Garmin product, read on. Three examples I've found are described here. Unless you're close to one and want to actually follow the route, your unit will have to be put in simulation mode. You set your location to the start point, simulate a drive to the end point and examine the directions and instructions that are given. These examples are based on City Navigator North America NT 2011.10 but will probably also work with 2010 versions. They won't work with 2009 versions because the map segment boundaries changed between 2009 maps and 2010 maps. An easy way to get the start and end points is to load this file: Seg_Route_Test.gdb into Mapsource and then transfer the waypoints to your GPSr. Otherwise, here is the information: (You don't have to get the start and end points exact. Somewhere close on the same road will do.) 1. Marilee Rd. (Cr-60) north of Celina, TX (north of Dallas) Start AXXX1: N33 23.999 W96 45.751 Preston Rd. N. (Hwy 289) about 0.3 miles south from Marilee Rd. End AXXX2: N33 24.436 W96 46.325 Texas Longhorn Trl. about 0.2 miles north from Marilee Rd. 2. (This is where I noticed the problem and is the only one I've actually driven) Lakeridge Rd. north of Pickering, Ontario, Canada (north east of Toronto) Start BXXX1: N43 59.553 W79 02.121 Myrtle Rd. W. about 0.2 miles east from Lakeridge Rd. End BXXX2: N43 58.492 W79 01.654 Brawley Rd. W. about 0.2 miles east from Lakeridge Rd. 3. Winston Churchhill Blvd. north of Erin, Ontario, Canada (north west of Toronto) Start CXXX1: N43 49.084 W80 05.481 Wellington Rd. 22 about 0.4 miles west from Winston Churchhill Blvd. End CXXX2: N43 47.912 W80 03.820 Wellington Rd. 124 about 0.3 miles west from Winston Churchhill Blvd. Here are the instructions (using example 1) for a Garmin Nuvi 750 running software version 4.90, assuming that the above start and end points have been set as Favorites (Waypoints). I expect other Nuvi's are similar. Other Garmin auto-routing products might also have a simulation mode but setup may vary. 1. Enable GPS Simulator: Tools -> Settings -> System -> Gps Simulator, Select "On" 2. Set location to start point: Where to? -> Favorites -> AXXX1 -> Show Map -> Set Loc 3. Route to end point: Where to? -> Favorites -> AXXX2 -> Go! You can select "Yes" for "Do you want to simulate driving this route" if you want to follow the route and hear what voice instructions are given. If you select "No" you can still examine the route by pressing the text bar at the top of the screen (It should just say "Arrive at AXXX2", with no turns). The other two examples should behave similarly, with one or both turns missing. Example 2 is interesting in that it wants you to first turn right and then make a U-turn, and even MapSource will calculate this (It doesn't with 2009 maps). Driving the examples from end to start should also cause the same problem. If you watch the vehicle during a simulated drive you may see it abruptly change directions briefly, as if suddenly heading away from the destination. This is especially true with example 2. You may get additional confusing voice instructions at these times. With my unit, it even starts driving backwards sometimes and then gets stuck. If you are able to verify this problem, you may wish to report it to Garmin. If they get multiple reports, they may fix it sooner. Thanks, Scott
-
I've downloaded the V0.73 ONTTRAILS.zip file and installed it in MapSource on my Windows XP machine. I transferred it, using MapSource, to my Garmin Venture Cx. On the Venture, there is a problem with the display of trail names that appear on the map. The lower case characters all appear as dots, as can be seen in this example screen shot. Note that names appear properly in the text at the top of the screen, which describes the pointer location. Also, pop-up text that appears briefly beside the pointer after it is moved (not present in the screen shot) displays proper lower case. An observation: I've looked at City Navigator N.A. maps and Ibycus Topo maps that are also loaded on my Venture Cx. In these maps, all labels and street names appear in upper case only. However, the matching text that appears when you move the pointer, both at the top and in pop-ups, usually contains lower case. Another observation: I also transferred the Ontario Trails map to my Garmin Nuvi 750. With both MapSource and the Nuvi, labels from City Navigator and Ibycus Topo (that are all upper case on the Venture) appear properly with lower case. I'm wondering if there is a separate label field, used only by the Venture, not MapSource or the Nuvi, that should contain only upper case? If there's any additional information that I can provide to help resolve this problem, let me know.
-
I you can get to the "guts" of an unregulated 4.5V flashlight, you might be able add a schottky diode, with a 0.3V drop, wired in series with the batteries. This would result in the standard 4.5V being supplied to the original flashlight circuitry.
-
With my Nuvi 750, and probably others, there is trick to get it to switch from transfer mode to normal mode when powered from any USB source: With the Nuvi showing the "computer to Nuvi" display, unplug the USB cable. After a short time the unit will start to reboot. When "Loading Maps ..." appears at the bottom, plug the USB cable back in. The Nuvi will continue to boot into normal mode.
-
I believe the 255 has a limit of only one via point.
-
Changing from Basemap to Ibycus USA Map
sagc replied to loadingzone's topic in GPS technology and devices
When on the map page: - press "menu" button (bottom left) -> select "Setup Map" - toggle over to "Information" (circle with "i" in it) - you can toggle display of individual map segments from here, but more conveniently: - press menu button again. - select "Show Ibycus" Note that if you have other maps in your unit (such as City Navigator), they may have higher priority than Ibycus. You may have to deselect these maps, using the same technique, in order to see Ibycus or other lower priority maps. -
(We've diverged from the original topic. Maybe this conversation should be moved to a new thread?) Perhaps your 76CSx works differently from my Venture Cx. When I'm on the regular map screen, moving the pointer does indeed show the pointer coordinates at the top of the screen (along with the distance and direction from the current location). However, when on the "New Location -> Use Map" screen, I just get a "Point to your approximate location and press ENTER" message at the bottom of the screen.
-
Thanks JDiablo, that works It's not as easy as the Nuvi, which can set the location to any found location or from browsing the map. With the handheld you have to pan and zoom to get the pointer to your desired location, which can be tedious if it's far from your current location. It also doesn't show the coordinates of the pointer when doing this. However, it does show points of interest and user waypoints and it will do the usual "pop up" indicating what you are pointing to. If you want to set your location to somewhere in the "middle of nowhere" you can first set a waypoint there and locate it with pan/zoom. Although not ideal, at least it can be done. Thanks again.
-
I haven't found a way, on my Venture Cx, to change the current location when in "Use With GPS Off" mode. On my Nuvi 750, when in "GPS Simulator" mode, there's a "Set Loc" button available whenever you use "Show Map" on a desired "Where To?" location. This changes your current location. Is there a way to do this with the Vista/Venture/Legend handheld series, when the GPS is off?
-
Here's a recent thread on the subject.
-
Updates for eTrex Venture/Legend/Vista Cx/HCx
sagc replied to allory's topic in GPS technology and devices
Based on this post I backed up my Venture Cx waypoints before updating. After updating, my names were trashed as well. Restoring from backup saved me a lot of grief. Thanks for the warning, allory -
I wish there was an option to compensate for dusk and dawn when in auto mode. It's usually still light when it switches from day to night mode and similar for night to day. An offset setting in minutes would work.
-
Garmin HCX shuts down when powered down
sagc replied to Katoom Spudster's topic in GPS technology and devices
If it's the same as my Venture CX, to get information about the memory card: Main Menu -> Setup -> System then press the menu button (lower left) and select Card Info -
When connected to the car charger, look at the top right corner of the main screen and check if the battery level indicator is visible. If it is, then the unit isn't charging. However, even if the indicator isn't there, you may still have a problem.
-
I've found ways to get my Nuvi 750 (software version 4.60) into normal mode when plugged into a regular USB port. It will likely work with other models as well. This is useful if you want to power the unit from USB but still use it while connected. It also lets you charge the unit without having the backlight on and the "computer to Nuvi" display (you just power the unit off while still connected). When running in normal mode it will not appear as a drive on the computer, just draw power from the USB port. Method 1: This works with Windows XP Professional (and probably other Windows versions). Put the power switch in the "locked" position. Use the "Safely Remove Hardware" icon on the Windows "Start" bar to "Safely remove Mass Storage Device - ...". The Nuvi will reboot and enter normal operation as if connected to a charger. Method 2: This works with any powered USB port, even those AC and 12V USB chargers. With the Nuvi showing the "computer to Nuvi" display, unplug the USB cable. After a short time the unit will start to reboot. When "Loading Maps ..." appears at the bottom, plug the USB cable back in. The Nuvi will continue to boot into normal mode.
